Looker Studio Masterclass
Become a Data Visualization and BI Expert with the Deepest Looker Studio Curriculum Available Online.
Upcoming cohort: 36 weeks, start date TBA (Limited spots)
Trusted by 1000+ marketers and data professionals since 2021
“I can’t recommend Siavash’s Masterclass highly enough to anyone interested in unlocking an entirely new level of Looker Studio possibilities…”
Chris “Mercer” Mercer
Co-Founder, MeasureU, Measure Summit, Profit School, and MeasurementMarketing.io
There’s a big skill gap that's costing you clients & opportunities:
You've mastered your craft.
You know your domain inside and out.
Your clients and your team trust you with their data.
But when it comes to Looker Studio, you're hitting walls…
Late night, while others are asleep, you’re still Googling “Looker Studio calculated field not working” for the 47th time. Your audience expect the dashboard by morning, you've already pushed the deadline twice, and ChatGPT is still mixing up Looker and Looker Studio, thanks to Google’s naming strategy!
That sinking feeling when trying to deliver their ‘simple’ requirement... and you realize you'll need another all-nighter watching 14 different YouTube tutorials.
Here's what nobody tells you: Looker Studio is powerful enough to rival enterprise BI tools, but only if you know how to unlock its full potential.
The scattered tutorials, random blog posts, and all those surface-level courses only teach you features, not the strategic thinking and technical mastery that separates professionals from practitioners.
The 36-week transformation from a Confused Googler to a Confident Master
Imagine having the confidence to say "yes" to any dashboard request, no matter how advanced.
Looker Studio Masterclass will transform you from The Confused Googler who spends 10+ hours searching for answers, is still stuck on basic challenges, turns down good projects, and competes on price while copying other people's dashboards, to The Confident Master who’s able to tackle complex challenges and can win any Looker Studio project while charges up to 3x others.
Graduates who run their own business report 2x to 3x increase in their hourly and project rates. Just one additional client with the higher rate will pay for the entire program.
You'll be able to:
Take on any dashboard project, no matter how complex the requirements
Build automated reporting systems that save dozens of hours monthly
Create visualizations that make stakeholders say "This is exactly what I envisioned"
Solve technical challenges that used to take days in just hours
Position yourself as the go-to data viz expert in your market or your organization
Confidently quote premium prices because you deliver premium value
This isn't about learning another tool. It's about mastering a skill that elevates everything else you do.
“This program has been incredibly valuable and had a huge impact on my business. My basic charge is now 3x more than before and I'm often being hired first. I've been in rooms with a lot of quotes on the table and I've won the bid.”
Irene Portelli
Marketing Agency Owner at Rumble Media
The award-winning Looker Studio training that’s filling a massive gap
Looker Studio is like a Ferrari without the driving lessons.
There's no official advanced certification course from Google and the documentation is technical, not practical. As a result, thousands of professionals using only 10% of its capabilities, not benefiting from its full potential.
I created Looker Studio Masterclass because:
Most tutorials skip the strategic thinking that separates professionals from practitioners
Nobody teaches the deeper concepts and more advanced features
I enjoy teaching and explaining stuff (and some say I’m good at it)
There was a market for it!
Since 2021, Thousands of professionals have taken Looker Studio Masterclass. Based on their feedback, I've refined the current version to a curriculum that covers everything: from basic concepts to most advanced techniques that other experts try to keep to their own.
Real Testimonials
From Professionals Like You
“Looker Studio Masterclass was perfectly paced, structured, and professionally delivered. It was better than 99.9% of other courses out there and was loaded with practical information. My abilities have grown significantly, and the result has been increased income and satisfied customers.”
Scott Reid / CRO & Data Visualization Expert, eCommerceOptimizers.com
“Siavash was able to respond to my hyper-specific Looker Studio questions, and explain the theory behind them in a kind and loving way. There was no tutorial or Google search that could provide a response like that.”
JJ Reynolds / Founder, Measurement Ninja, and Lead Instructor at VisionLabs
“Before joining this program, my work was limited to the hours I put in, and I couldn't scale my business.
The masterclass not only allowed me to earn more revenue without spending time on it, but also improved the quality of my services.”
Brad Imming / Paid Search Specialist
What’s Included
60+ Hours of Training
The deepest curriculum in the market: 36 carefully sequenced modules delivered weekly, in a structured curriculum, through a hybrid of pre-recorded lessons and live workshops. We cover techniques you won't find anywhere else, strategies that took years to develop, and solutions to challenges most don't even know exist.
Many Real-life Examples
Every technique is taught through actual business scenarios. You'll work with the same challenges faced by companies from startups to enterprises. No toy examples: real complexity, real solutions.
Theory without application is worthless. You'll build real dashboards, solve real problems, and create portfolio pieces that demonstrate you can handle "something more advanced."
Course Certification
Complete the program and pass the final exam to get certified and demonstrate your expertise to your employer or professional network.
You can add your digital certification to your LinkedIn profile, download it as PDF, link to your certification page, and show off your Certified Expert badge on your website.
A Supportive Community
When you're stuck on a client project and you need help, our community of practitioners shares solutions, validates approaches, and helps you avoid those endless rabbit holes. Participate in the course community, ask questions, join discussions, and get help from other students, alumni, and experts.
Never pull your hair out over Looker Studio errors again! You are not alone.
Remember when you realize the 'simple' blend is messing up all your numbers... 3 hours before presentation?
That ends here.
Our private community isn't just a forum, it's your professional network, technical support team, and sanity saver rolled into one.
What makes our community different:
Collective Knowledge: Tap into the experience of 1,000+ practitioners
Proven Solutions: If there's a fix, someone in the community has likely encountered it
Reality Checks: Get confirmation when something truly isn't possible (stop wasting time on rabbit holes!)
Plus…
-

From Zero to Superhero
Everything you need to transform your skills: from an absolute beginner to a Looker Studio Ninja!
-

New & Updated Curriculum
New workshops, case studies, and lessons will be added this year to cover GA4, AI, SQL, RegEx, Data Blending, BigQuery, and more…
-

Lifetime Access
Maintain lifetime access to the training materials and lesson resources to review and refer back to whenever you need.
-

100% Satisfaction Guarantee
I want you to succeed and stand behind Looker Studio Masterclass: Your investment is covered by 100% Satisfaction Guarantee.
In partnership with Porter Metrics, a leading provider of premium data connectors for Looker Studio and Google Sheets, every student will get 6 months of free access to Porter’s data connectors and sample datasets to practice what they learn in real-time.
Free Access to Professional Data Connectors
“If you go through this program and forget 90% of what you learn… you will still have more knowledge of Looker Studio than 95% of the people!”
Ron Sherbert
Join 1000+ digital marketers and analysts
Enroll in
Looker Studio Masterclass
$795*
+ Taxes, if applicable.
Team discount available.
Upcoming cohort:
36 weeks, starting date TBA (Limited spots.)
* Your next dashboard pays for the entire program!
The tuition fee is less than what graduates typically charge for a dashboard project after completing the masterclass!
-
A hybrid of pre-recorded lessons and live workshops to help you become an expert, no matter your current level of skills.
-
Maintain lifetime access to the training materials and lesson resources to review and refer back to whenever you need.
-
Join live Q&A and office hours to ask your questions, discuss your challenges, and get live support and feedback.
-
Join several live workshops throughout the year, hosted by myself and other industry experts, covering Looker Studio updates, advanced data modeling and visualization techniques, hot topics, and practical use cases.
-
Connect with me, other students, experts and alumni to ask questions, discuss your challenges, and to get feedback and support on your work as and when you need it.
-
Complete the program and pass the final exam to get certified and demonstrate your expertise to your employer, clients, and professional network.
-
Well known industry experts join Looker Studio Masterclass from time to time to teach unique and advanced tips, tricks, and techniques related to data visualization, data transformation, GA4, BigQuery, Google Ads and more…
“When people ask me what is the best way to learn Looker Studio? I recommend one course: the Masterclass of my friend Siavash Kanani.”
Mehdi Oudjida / Digital Analytics Consultant, Looker Studio Expert
What You Will Learn
You WILL stand out in this competitive market.
You will learn how to confidently plan and build world-class data pipelines, insightful reports, and automated dashboards from scratch, whether it’s for web analytics or business intelligence.
Data visualization is a must have skill to have in the data analytics job market and many companies are looking to hire experts with experience in Looker Studio.
The curriculum and training materials in Looker Studio Masterclass are designed to help you learn all the key skills you need for success: From the fundamentals of Looker Studio and data transformation, to the advanced techniques such as data blending, creating interactive dashboards, and custom visualizations.
Once you complete the program, you will be able to:
Plan well structured reporting dashboards, spec the requirements, and accurately estimate the scope of work.
Extract data from various tools and databases such as GA4, Google Sheets, Facebook Ads, Google Ads, BigQuery, Google Search Console, eCommerce Platforms, Email Service Providers, CRMs, and more…
Clean up, process, and prepare data for visualization,
Effectively present information with different data visualization techniques,
Add interactivity to your dashboards to enhance functionality and user experience for your audience, and
Share, track usage, and manage your portfolio of Looker Studio dashboards.
“Worth every dime and more!
I've learned so much immediately useful skills and feel confident charging more for my services. 100% recommend!”
Dina Pruitt
Owner at D2 Strategic
1.
Looker Studio Essentials
In the essentials section, you will learn the foundations of Looker Studio through the engaging exercise of creating a complete eCommerce dashboard from start to finish.
This section contains multiple introductory lessons, covering topics such as creating a full dashboard from start to finish, bringing data into Looker Studio, modeling and transforming data, visualizing data, sharing reports, collecting viewer input & adding interactivity.
“Very thorough coverage, very practical. Very friendly and balanced presentation. Lots of good extra content with many real world tips.”
- Tormod Hystad
2.
Dashboard Planning & Data Transfer
Proper planning is crucial to separate a great dashboard from a mediocre one.
You will learn how to plan your data pipeline, pages, dashboard structure, the data connectors, and the transformations needed for bringing your vision to life.
This chapter contains multiple lessons, covering topics like Structuring & Dashboard Planning, From Data to Dollars: The Journey of Data, Data Connectors & Data Sources.
“There's something in almost every session that I can put into practice afterwards.”
- Rebecca "Bex" Quigley
3.
Data Transformation
In this section you’ll learn how to transform data in Looker Studio to present it in an insightful and useful way for your audience.
This chapter consists of several lessons covering topics like Aggregation, Working with Numbers, Working with Text, RegEx, Working with Special Data Types Like Dates and Geo fields, Filters and Scopes, plus some more advanced concepts and techniques in data modeling, covering topics including Grouping & Categorizing Data, RegEx Essentials (Plus using AI), Data Blending: Foundations and Join types (with several real life examples), and Working with GA4 Data.
“It is superbly detailed and covers a huge amount of Looker studio features in an easily digestible format.”
John Whitehead
Senior Data Analyst
4.
Data Visualization
You’ll master the art of visualizing your data in Looker Studio to make it accessible, insightful, and easy to understand for your audience.
This sections contains several lessons, covering Data Visualization Essentials, Best Practices, Data Storytelling, and Tips for Styling Dashboards Like a Pro.
“Not a single session has gone on without me learning at least 3 new things, if not 30!”
Amy Farrow
5.
Interactions &
User Experience
You will learn how to make self-served, dynamic, interactive, and engaging reports that help your viewers find the insight they need for decision making quickly and efficiently.
This section includes multiple lessons, covering Data Controls, Parameters and Viewer Input, and Advanced Filters & Controls.
“Siavash excels at breaking down complex topics into digestible lessons. And if you ever find yourself stuck, there’s a supportive community ready to help. I wholeheartedly recommend Looker Studio Masterclass.”
Vojtěch Audy
Senior PPC Specialist & Web Analyst
6.
Management, Security, and Audit
One day, you will end up with dozens or hundreds of reports which need maintenance, usage tracking, security, and access management.
In this section, you’ll learn how to keep your Looker Studio reports and data sources organized, secure, and easy to maintain.
This section includes two lessons, covering topics related to Sharing, Security, Tracking Report Usage, Access Audit, Managing and Organizing Assets.
“Although I've been using Looker Studio for a long time, I still learned a lot from Siavash. There are no shortcuts – you will see and learn more than you can expect and imagine. It was the best educational decision I made in the entire year.”
Jakub Niżniowski
Digital Analyst Conversion.pl
7.
Advanced Topics
& Concepts
Master all the hidden and advanced features in Looker Studio for connecting to, transforming, and visualizing data.
You will also learn the Looker Studio Pro features and tips and tricks that come in handy when working on real-life projects.
The final section contains multiple advanced lessons, covering topics such as Leveraging AI in Looker Studio, Looker Studio Pro Features, Custom Visualizations, templr.pro, Custom Connectors, Caching, Report Performance and Speed Optimization.
“Before joining this program, my work was limited to the hours I put in, and I couldn't scale my business.
The masterclass not only allowed me to earn more revenue without spending time on it, but also improved the quality of my services.”
Brad Imming
Paid Search Specialist
8.
BigQuery & Looker Studio
Having mastered Looker Studio, in this bonus section you will learn how to bring your data analysis and reporting skills to the next level by leveraging the power of BigQuery and its seamless integration with Looker Studio.
This section contains several lessons, covering the the foundations of BigQuery, how to get started with BigQuery, how to transform data in BigQuery using SQL, and then how to create an end-to-end pipeline by bringing raw GA4 and Search Console data into BigQuery, performing the transformations and analysis, and visualizing the results in Looker Studio. Finally we’ll learn how to work with the GA4 export table in BigQuery by understanding the schema and techniques to query an aanlyze data in nested structures.
Your Instructor
My name is Siavash Kanani, and I’m your lead instructor at Looker Studio Masterclass. Apart from teaching Looker Studio, I run Siavak Analytics where my team and I have:
Designed dashboards for luxury fashion retailers with 500+ stores (think major department store chains)
Created BigQuery data pipelines and Looker Studio dashboards for a social media platform with billions of users (which you’re most probably a user of)
Consulted data teams at premier European sports teams and luxury automotive manufacturers
Helped refine reporting systems for major educational institutions
In Looker Studio Masterclass, I teach strategies proven at the highest levels of business, adapted for agencies, consultants, freelancers, and in-house professionals like you.
🏆 Winner of Analytics Pioneers Award (2024),
2x Winner of Golden Punchcard Award (2023 & 2025)
My articles, courses, workshops, and talks have been featured on:
Data Driven U
〰️
Measure School
〰️
Multiple MeasureCamps
〰️
Measure U
〰️
Superweek
〰️
CIFL
〰️
Supermetrics
〰️
MeasureMinds
〰️
Measure Match
〰️
CXL
〰️
Analytics Pioneers
〰️
Data Driven U 〰️ Measure School 〰️ Multiple MeasureCamps 〰️ Measure U 〰️ Superweek 〰️ CIFL 〰️ Supermetrics 〰️ MeasureMinds 〰️ Measure Match 〰️ CXL 〰️ Analytics Pioneers 〰️
Curriculum
Looker Studio Masterclass has 36 core modules, covering everything from absolute beginner to advanced level.
Every week, a new module will be released with video lessons, resources, practice material, and an assignment/challenge.
In addition to weekly modules, each month we will have live sessions covering new and updated concepts, tool updates, office hours, live Q&A, and guest expert workshops.
Looker Studio Essentials
-
We kick-start the program by exploring the reasons for choosing Looker Studio as a data visualization and transformation tool.
In this foundational session, we'll dive deep into the "why" behind using Looker Studio. We'll explore the entire journey of data, from its raw collection to becoming a valuable asset for any business. You'll understand the critical steps data takes to transform into economic value, and where Looker Studio fits into this journey.
We'll uncover Looker Studio's core capabilities – it's more than just a visualization tool! I'll show you why this platform stands out, highlighting its unique combination of features like cost-effectiveness, scalability, and seamless integration with other Google tools.
By the end, you'll have a clear strategy for leveraging Looker Studio to achieve your goals, whether it's for lead generation, operational efficiency, or direct revenue.
-
This session is a hands-on journey where I'll guide you through building a complete e-commerce dashboard from the ground up. You'll learn the end-to-end process: connecting to data sources (like Google Analytics 4), bringing that data into Looker Studio, and performing initial transformations to make it ready for prime time.
We'll then dive into visualizing your data with various charts, including scorecards, tables, maps, and time series. I’ll show you how to add interactivity, allowing users to explore data dynamically.
Finally, you'll discover the different options for sharing your polished reports, both privately and publicly. This session is designed to give you a comprehensive overview of Looker Studio's capabilities, setting the stage for deeper dives in future lessons.
-
Here, we'll focus on the crucial initial steps of working with data in Looker Studio: connection and transformation. I'll demystify data connectors, explaining the difference between "live" and "warehoused" connections, and when to choose each for optimal performance and data freshness.
You'll understand the role of data sources as the hub for your data within Looker Studio, and how they interact with connectors. We'll also explore the fundamental concepts of data transformation directly within Looker Studio's data sources. You'll learn how to clean, process, and perform basic calculations on your raw data, turning it into actionable information that's ready for visualization.
This session lays the groundwork for more advanced data manipulation techniques we'll cover later.
-
Here, we'll focus on the crucial initial steps of working with data in Looker Studio: connection and transformation. I'll demystify data connectors, explaining the difference between "live" and "warehoused" connections, and when to choose each for optimal performance and data freshness.
You'll understand the role of data sources as the hub for your data within Looker Studio, and how they interact with connectors. We'll also explore the fundamental concepts of data transformation directly within Looker Studio's data sources. You'll learn how to clean, process, and perform basic calculations on your raw data, turning it into actionable information that's ready for visualization.
This session lays the groundwork for more advanced data manipulation techniques we'll cover later.
-
This session is all about making your Looker Studio reports truly dynamic and engaging. We'll explore various types of user interaction, allowing your audience to actively engage with the data.
You'll discover parameters – powerful tools that let you collect input directly from report viewers. I'll show you how to define these parameters, set their default values, and use different controls (like input boxes and sliders) to gather user-provided data.
Most importantly, you'll learn how to leverage these parameter values in your charts and calculations, transforming static reports into interactive tools. Imagine allowing users to adjust a "profit margin" parameter and instantly see its impact on projected revenue! This session will empower you to build highly personalized and actionable dashboards.
-
Planning is the cornerstone of any successful dashboard, and in this session, we'll uncover why it's especially critical in Looker Studio. I'll introduce you to the four distinct types of dashboards – tactical, strategic, executive, and informative – and explain the key characteristics and ideal audiences for each.
Understanding these types will guide your design decisions. Then, we'll dive into my proprietary STQA framework for dashboard planning. You'll learn how to align your report's structure with the hierarchy of information you want to convey, ensuring clarity and impact.
Finally, I'll provide you with a practical template to kickstart your own dashboard planning process, helping you build purposeful and effective reports from the very beginning.
-
This session might sound a bit technical, but mastering aggregation and numeric calculations is absolutely essential for creating meaningful reports. We'll start by demystifying aggregation, showing you how to summarize and reduce large datasets in various ways – not just by summing!
You'll understand the crucial difference between aggregation (vertical calculation on columns) and calculated fields (horizontal calculations on rows), a distinction that will save you hours of troubleshooting. I'll also cover the nuances of "auto aggregation" and the right way to aggregate ratios to avoid misleading results.
By the end, you'll be able to confidently perform complex numeric transformations and understand the scope of your calculated fields within Looker Studio.
-
In this session, we'll dive back into the exciting world of data visualization, focusing on three fundamental chart types in Looker Studio: scorecards, tables, and time series.
You might think you know them all, but I'll show you features and functionalities you might have overlooked, helping you unlock their full potential. We'll explore how to customize scorecards to display comparisons, sparklines, and conditional formatting, making your key metrics pop. For tables, you'll learn advanced display formats, comparison options, and how to use bars and heatmaps for quick visual insights.
Finally, we'll master time series charts, understanding how to effectively show trends, patterns, and comparisons over time.
-
Data often comes to us messy, especially text-based data. This session is dedicated to equipping you with the skills to clean, manipulate, and match strings effectively in Looker Studio. We'll cover essential functions like CONCAT, LOWER, UPPER, REPLACE, TRIM, LEFT_TEXT, and RIGHT_TEXT, showing you how to chain them for powerful transformations.
You'll learn how to match strings using STARTS_WITH, ENDS_WITH, and CONTAINS_TEXT, enabling you to categorize data based on specific patterns. We'll also explore how to extract numeric properties from strings, like counting characters or words.
Finally, I'll provide a clear introduction to Regular Expressions (RegEx), a powerful tool for complex string operations, and show you how to leverage AI to simplify your RegEx efforts.
-
Categorizing and grouping your data is key to extracting meaningful insights, and in this session, we'll master this crucial transformation skill. We'll start by exploring Boolean data types – fields that hold only "true" or "false" values – and how to create them using logical and comparison operators.
You'll learn to use the versatile IF() function for binary categorizations and then dive deep into the incredibly powerful CASE() function. I'll show you how to use CASE() to create multiple groups based on various conditions, manage the order of clauses for accurate results, and even return expressions or fields dynamically.
By the end, you'll be able to segment your data into custom categories that truly reflect your business needs.
-
Categorizing and grouping your data is key to extracting meaningful insights, and in this session, we'll master this crucial transformation skill. We'll start by exploring Boolean data types – fields that hold only "true" or "false" values – and how to create them using logical and comparison operators.
You'll learn to use the versatile IF() function for binary categorizations and then dive deep into the incredibly powerful CASE() function. I'll show you how to use CASE() to create multiple groups based on various conditions, manage the order of clauses for accurate results, and even return expressions or fields dynamically.
By the end, you'll be able to segment your data into custom categories that truly reflect your business needs.
-
Dates are fundamental to analytics, and in this session, you'll master working with them in Looker Studio. We'll explore powerful date functions like DATE_DIFF(), NOW(), WEEKDAY(), DATETIME_ADD(), DATETIME_SUB(), EXTRACT(), and DATETIME_TRUNC(), enabling you to calculate durations, extract specific date components, and manipulate timeframes.
You'll also learn how to count dates and perform budget pacing calculations. Beyond dates, we'll venture into special data types. I'll show you how to add dynamic images to your reports using the IMAGE() function, bringing your data to life with visual context.
Finally, you'll discover how to create dynamic hyperlinks using HYPERLINK(), allowing for interactive navigation within your reports and to external resources.
-
Maps are incredibly engaging, and in this session, we'll unlock the power of geographic data visualization in Looker Studio. You'll learn about the various geographic data types Looker Studio can plot, from country boundaries and city points to zip codes and even exact latitude/longitude coordinates.
We'll explore the capabilities of both Geo Charts for simple, fast-loading maps, and the more advanced Google Maps integration, where you can customize map layers, enable Street View, and control interactive elements.
I'll show you how to effectively use bubbles, filled areas, and heatmaps to tell compelling stories with your location-based data.
-
This session is your deep dive into the foundations of data blending – a critical skill for anyone working with Looker Studio. You'll understand why, despite common misconceptions, a single chart can only connect to one data source, and how data blending helps us work around this limitation by merging up to five data sources into a single "blended" source.
We'll break down the step-by-step process Looker Studio follows when blending data, from extraction to aggregation.
I'll introduce you to the fundamental "Left Outer Join" and teach you to think like Looker Studio, anticipating how data is merged. You'll also learn the initial basics of using calculated fields within these blends.
-
Building on our foundational understanding, this session is packed with practical examples and real-world case studies of data blending in action. We'll start by performing manual data blending, literally by hand in a spreadsheet, to solidify your understanding of the underlying process.
Then, we'll dive into various use cases, including data enrichment (like adding population data to sales figures), rolling up data from multiple accounts (e.g., combining different GA4 properties), and even re-aggregating metrics that Looker Studio typically auto-aggregates.
You'll see how blending can be used for currency conversion and other complex data transformations, bringing disparate datasets together for powerful insights.
-
In this advanced data blending session, we'll move beyond the basic Left Outer Join to explore the full spectrum of join types available in Looker Studio.
You'll gain a clear understanding of Inner Join and its applications, learning how it differs from a Left Join. We'll discuss the critical importance of the order of tables in a blend and how it impacts your results. I'll also introduce you to Right Outer Join, Full Outer Join, and Cross Join, explaining their unique behaviors and when to strategically use each.
By the end, you'll have a comprehensive grasp of how these different join types can be leveraged to achieve precise data merging for your reports.
-
This session takes your data blending skills to the next level by exploring advanced concepts and nuanced scenarios. We'll delve into the intricacies of calculated fields within blends, understanding the difference between "pre-blend" and "post-blend" calculations and how each impacts your data.
You'll learn sophisticated techniques for filtering blended data sources, including how to apply filters that act on pre-blended data and even work around limitations for post-blend fields.
I'll also cover "single table blends" and "self-blends," powerful methods for re-aggregating metrics and performing complex analyses that might otherwise require external tools.
-
Good dashboard design is paramount, and in this foundational data visualization session, we'll explore its key principles.
You'll learn about the power of contrast – how differences in size, brightness, saturation, color temperature, line thickness, and font styles can be strategically used to guide the viewer's eye and highlight important information.
We'll then apply this understanding to create visual hierarchy, ensuring your dashboards communicate importance and flow effectively. I'll also delve into the psychology of colors, explaining their meanings and how to use them for categorical versus scalar data.
Finally, we'll touch on accessibility in design, ensuring your dashboards are usable for everyone.
-
Building on the foundations of our previous session, we'll continue mastering essential dashboard design principles. You'll learn the critical importance of consistency in every element of your report – from dimension colors and fonts to alignment and spacing – ensuring a professional and intuitive user experience.
We'll then explore how to add crucial context to your metrics, moving beyond isolated numbers to show trends, comparisons to targets and benchmarks, and external events that influence performance. I'll emphasize clarity, teaching you how to define fields, clarify formulas, and ensure your data sources are well-understood.
Finally, we'll dive into the concept of Data-Ink Ratio, optimizing your visuals for maximum information and minimal clutter.
-
Now that we've covered the principles, this session is all about the practical application of mastering dashboard design in Looker Studio. You'll learn how to effectively customize your report's layout, from setting header visibility and navigation types to defining canvas size and grid snapping for pixel-perfect alignment.
We'll explore theme customization, allowing you to apply consistent branding and styling across your entire report. I'll show you how to leverage dimension color management for consistent categorical coloring and how to apply page-level style settings for unique page designs.
Finally, you'll discover invaluable time-saving techniques like extracting themes from images, copying and pasting styles, bulk component selection, and using images, icons, and emojis to enhance your dashboard's visual appeal.
-
This session is where we truly unlock the visual potential of Looker Studio beyond its built-in charts. You'll discover Community Visualizations, powerful third-party charts developed by the community to extend Looker Studio's capabilities.
I'll show you how to find, add, and configure exciting examples like animated bar charts, candlestick charts, waterfall charts, Sankey diagrams, and heatmaps. But the real magic happens when we introduce , a groundbreaking tool that allows you to create your own custom visualizations using simple HTML, CSS, and JavaScript.
You'll see real-life examples of how Templr.pro can bring unique designs, conditional content, and dynamic elements to your dashboards, making them truly stand out.
-
Dive deeper into the backbone of your Looker Studio reports in this advanced session on data connectors and data sources. We'll clarify the crucial distinction between "live" and "warehoused" data connectors, understanding their impact on data freshness, speed, and reliability, and when to choose each.
You'll learn about the differences between embedded and reusable data sources, and the strategic implications of each for managing your assets and collaborating with your team.
I'll demystify data credentials, explaining "owner's" vs. "viewer's" credentials and the utility of "service accounts" for BigQuery. We'll also cover caching and data freshness settings, showing you how to optimize report loading times and even leverage BigQuery's BI Engine for blazing-fast performance.
-
Dive deeper into the backbone of your Looker Studio reports in this advanced session on data connectors and data sources. We'll clarify the crucial distinction between "live" and "warehoused" data connectors, understanding their impact on data freshness, speed, and reliability, and when to choose each.
You'll learn about the differences between embedded and reusable data sources, and the strategic implications of each for managing your assets and collaborating with your team. I'll demystify data credentials, explaining "owner's" vs. "viewer's" credentials and the utility of "service accounts" for BigQuery.
We'll also cover caching and data freshness settings, showing you how to optimize report loading times and even leverage BigQuery's BI Engine for blazing-fast performance.
-
Building on our understanding of interactivity, this session dives into the advanced nuances of filters and controls. We'll explore the subtle yet critical differences between dimension and metric filters, and how to apply multiple filters to a single chart.
You'll gain a deep understanding of the scope and inheritance of filters across your report, pages, groups, and individual charts, learning how to override default behaviors. I'll introduce you to the powerful concept of "bridge fields", a clever technique that allows you to filter data across different data sources with a single control – a game-changer for complex reports.
Finally, you'll learn to create custom bookmark links to share specific filtered views of your reports and gain strategic tips on how much and what kind of interactivity to add for maximum impact.
-
This session is a deep dive into parameters, the groundbreaking feature that allows you to collect input directly from your report viewers. You'll learn how to define parameters of different data types (text, numbers, booleans) and set their default values.
I'll show you various methods for collecting these parameter values from your audience, including input boxes, sliders, and checkboxes. Most importantly, you'll discover how to display and use these parameter values in your charts and calculated fields.
Imagine creating dynamic dashboards where users can input their own targets, simulate "what-if" scenarios, or even toggle specific data views – transforming your reports into powerful, personalized tools for analysis.
-
Ensuring your reports reach the right audience securely is paramount, and this session covers all aspects of sharing, presentation, and security in Looker Studio. You'll learn the various options for sharing both reports and data sources, from restricted access to public links.
We'll explore how to restrict actions viewers and editors can take, such as preventing copying or downloading. I'll show you how to download reports as PDFs for offline use and embed them on websites or blogs for broader reach.
You'll also master scheduled email delivery, automating report distribution at set frequencies. Finally, we'll cover Looker Studio's presentation mode for impactful live displays, ensuring your insights are delivered effectively.
-
In this session, we'll explore compelling real-world use cases and case studies that highlight the incredible power of parameters in Looker Studio. You'll see how parameters can be leveraged in BigQuery connections to create dynamic queries, allowing users to analyze data based on their input, such as identifying population around specific geographic coordinates.
I'll show you how to set parameter values directly through the report URL, enabling pre-filtered or pre-configured views. We'll examine a client case study on service planning and market expansion, demonstrating how parameters can build interactive tools for strategic decision-making.
Finally, we'll build a search query analysis tool from scratch, showcasing advanced filtering and visualization techniques using parameters.
-
As your Looker Studio portfolio grows, effective asset management becomes crucial. This session equips you with the tools and techniques to track, audit, and manage your reports and data sources efficiently.
You'll learn how to audit Looker Studio log events, seeing who accessed, edited, or shared your assets and when. I'll show you how to use manual report publishing to work on reports without disrupting your audience's experience. We'll also cover tracking report usage with Google Analytics 4, providing insights into how your dashboards are consumed. You'll understand version history for both reports and data sources, allowing you to revert changes.
Finally, I'll share practical naming conventions to keep your Looker Studio environment organized and easily searchable.
-
A slow report can undermine even the most brilliant insights. This session is dedicated to understanding and optimizing Looker Studio's report speed and performance.
We'll break down what impacts report load time, from data retrieval and transformation to rendering. You'll learn practical strategies for reducing the number of API requests and queries, minimizing data retrieval time (including leveraging data warehouses and Looker Studio's "Extract Data" feature), and optimizing data transformation within Looker Studio.
I'll also provide tips for reducing chart render time and, crucially, for optimizing the editor experience to make your own work in Looker Studio faster and more efficient.
-
Step into the future of analytics with this session on leveraging Artificial Intelligence in Looker Studio. We'll begin by establishing a framework for adopting AI in your data workflows, ensuring you stay in control and understand the risks and benefits. I'll then provide interactive demos of Gemini AI features directly within Looker Studio (currently a Pro feature).
You'll see how AI can boost your data transformation with a Formula Assistant that helps write complex calculations, and enhance your visualization with Google Slides generation for instant presentations.
We'll also explore conversational analytics, allowing you to "chat" with your data and get instant insights, pushing the boundaries of traditional reporting.
-
Curious about Looker Studio Pro? This session demystifies its features, helping you make an informed decision about upgrading. I'll clarify pricing and common misconceptions, debunking myths about cost and capabilities.
You'll understand asset ownership within a Google Cloud organization and how folders and team workspaces revolutionize asset management. We'll explore enhanced automated report delivery options and learn how to create alerts on charts, receiving notifications when key metrics hit specific thresholds.
I'll also provide a live demo of the Looker Studio mobile app, showing you how to access your reports on the go. This session is designed to give you a clear picture of Pro's value.
-
This session ties up loose ends and covers a collection of valuable, often overlooked topics in Looker Studio. You'll learn about email filters and row-level security, a powerful feature that allows you to personalize reports for each viewer, ensuring they only see their relevant data.
We'll explore various sharing and embedding tips, including generating report thumbnails, creating report templates, and leveraging "app view" for a more seamless, white-label embedding experience. I'll also cover manual report publishing, allowing you to work on drafts without disrupting your audience.
Finally, you'll discover techniques for tracking report usage with Google Analytics 4 and utilizing version history for robust asset management and auditing.
Intermediate & Advanced Topics
BigQuery & Looker Studio
-
This session marks your entry into the powerful world of BigQuery, Google's serverless data warehouse. We'll start by understanding the limitations of traditional data stacks (like relying solely on spreadsheets and direct API connections) and why BigQuery offers a robust solution. You'll learn what BigQuery is – a petabyte-scale, fully managed, and cost-efficient data warehouse – and its immense benefits for data storage, processing, and analysis.
I'll guide you through when to consider using BigQuery for your projects, and the various ways to import data into it, from native Google integrations to third-party connectors. By the end, you'll have a clear picture of BigQuery's capabilities and its seamless integration with Looker Studio.
-
Don't be intimidated by SQL – this session makes it accessible and enjoyable! We'll cover the essentials of SQL basics, teaching you the core commands to select, filter, sort, and perform calculations on your data within BigQuery. You'll learn how to transform raw data into structured information, preparing it for powerful analysis.
Crucially, I'll show you how to leverage AI (like ChatGPT) to write SQL queries for you. You'll discover the best prompt structures to get accurate results and, more importantly, how to verify and debug the AI-generated code. This session empowers you to harness the power of SQL with AI assistance, even if you're not a seasoned developer.
-
This session is a hands-on journey into building your first simple data pipeline and SQL workflow in BigQuery. We'll start by bringing data into BigQuery from various sources, including Google Search Console (via direct transfer) and Google Sheets (as an external table).
You'll learn to process and transform that data using SQL, applying the commands we covered previously to clean, merge, and analyze your datasets. I'll introduce you to the core BigQuery entities: tables, views, and scheduled queries, explaining their differences and ideal use cases.
Finally, you'll see how to connect your processed BigQuery data directly to Looker Studio, enabling powerful and efficient visualizations.
-
In this advanced BigQuery session, we'll tackle the intricacies of working with Google Analytics 4 (GA4) data in BigQuery. You'll learn the fundamentals of enabling GA4 export to BigQuery, understanding the daily and streaming options and their implications.
A significant portion will be dedicated to understanding the complex, nested, and repeated schema of GA4 export tables, a common challenge for many analysts. I'll demystify this structure and show you how to effectively query GA4 data using SQL, including techniques for unnesting event parameters to extract valuable insights.
Finally, I'll share crucial tips for creating efficient GA4 to BigQuery to Looker Studio pipelines, optimizing for both performance and cost.
-
Get ready for a truly exciting and impactful feature in Looker Studio: Query Result Variables. Despite their somewhat technical name, these variables are a game-changer for dynamic reporting. I'll show you what they are and why they're so powerful – allowing you to insert dynamic values from your data directly into text components, creating intelligent, context-rich narratives. You'll learn how to define these variables by constructing specific data queries and pinpointing the exact "cell" of data you want to display.
We'll explore how to manage and use these "text chips" across your reports, even demonstrating how a single text box can display data from multiple, unblended data sources – a Looker Studio first!
-
This session brings a fresh new look to your Looker Studio reports with the introduction of Modern Charts. We'll explore what these new charts are and how to easily enable them for your existing reports.
I'll highlight the key differences and enhancements compared to the classic charts, focusing on improved customization options for line charts, time series, bar charts, scatter plots, and bubble charts. You'll discover the new modern color palette and themes designed for better usability and accessibility.
I'll provide you tips for smoothly migrating your existing reports to the modern chart engine, ensuring a seamless transition without breaking your meticulously crafted dashboards.
-
In this session, we'll tackle a highly anticipated feature: building responsive dashboards in Looker Studio. You'll understand the fundamental difference between the traditional "freeform" layout and the new "responsive" layout, and when to choose each.
I'll guide you through designing with the responsive layout, introducing new concepts like sections and a 12-column grid that automatically adjust your report's appearance across different devices. We'll conduct a live walkthrough, showing you how to add charts, organize them within sections, and preview how your dashboard looks on mobile, tablet, and desktop.
Finally, we'll discuss the current limitations of responsive design, helping you make informed decisions for your future reports.
-
This session delves into the cutting-edge world of AI features within Looker Studio, specifically focusing on AI Agents. We'll explore Conversational Analytics, the foundation for these agents, which allows you to "chat" directly with your data, asking questions in natural language.
I'll introduce the very new Code Interpreter for advanced analytics, showing how it leverages Python to perform complex data transformations and forecasting. Most importantly, you'll learn about AI Data Agents – customizable configurations that sit atop your data sources, enabling tailored responses and automated insights based on predefined instructions.
We'll discuss how these features can transform how you and your users interact with data, exploring their capabilities, limitations, and best practices for effective implementation.
Workshops on Newly Released Features
“We only used Looker Studio as a deliverable for our services, until we took your program and realized it could be leveraged as a profit center and to create self-liquidating offers.”
Josh Lannan
Marketing Agency Owner at Influence Live Media
“This course was my best purchase last year. I found a lot of useful and interesting things in it despite the fact that I've been working with Looker Studio almost every day since 2018 and have been teaching marketers how to automate and optimise their work with Looker Studio for 4 years.”
Eugenia Shtanova
Digital Marketing Manager, Web Analyst
"There are a lot of Looker Studio resources out there, but Siavash’s Masterclass is the most complete and practical one I’ve seen."
Julius Fedorovicius
Analytics Mania
Join 1000+ digital marketers and analysts
Enroll in
Looker Studio Masterclass
$795*
+ Taxes, if applicable.
Team discount available.
Upcoming cohort:
36 weeks starting June 23rd (Limited to 50 spots.)
* Your next dashboard pays for the entire program!
The tuition fee is less than what graduates typically charge for a dashboard project after completing the masterclass!
-
A hybrid of pre-recorded lessons and live workshops to help you become an expert, no matter your current level of skills.
-
Maintain lifetime access to the training materials and lesson resources to review and refer back to whenever you need.
-
Join live Q&A and office hours to ask your questions, discuss your challenges, and get live support and feedback.
-
Join several live workshops throughout the year, hosted by myself and other industry experts, covering Looker Studio updates, advanced data modeling and visualization techniques, hot topics, and practical use cases.
-
Connect with me, other students, experts and alumni to ask questions, discuss your challenges, and to get feedback and support on your work as and when you need it.
-
Complete the program and pass the final exam to get certified and demonstrate your expertise to your employer, clients, and professional network.
-
Well known industry experts join Looker Studio Masterclass from time to time to teach unique and advanced tips, tricks, and techniques related to data visualization, data transformation, GA4, BigQuery, Google Ads and more…
“Your course was probably the best I have ever taken in any field. It was packed with so much incredible and detailed content, that it blew my mind. And believe when I say I take about 4 to 8 courses per year. I recommend this course to anyone looking for LS knowledge.”
Pedro Pereira
Digital Marketing Specialist
Frequently Asked Questions
Can I use my PD funds and my employer pays for the training?
Yes, your employer can pay for your enrollment, and they’ll receive an official invoice for the expense.
______________
How much time should I dedicate per week?
To get the most out of the program, you need to at least dedicate 2 to 4 hours per week to watch the lessons, attend live sessions, and put what you’ve learned by applying it to your own work.
______________
What is the schedule for live sessions?
Live events (lessons, updates, workshops, office hours…) will be held multiple times each month on either Tuesday or Wednesday evening CET. You will have access to the replay if you can’t attend live.
______________
Is there a team discount?
Yes. Additional enrollments by team members of the same company (email domain) will be discounted.
See details here.
______________
How can I receive a VAT invoice?
VAT invoices are available after purchase. If you enter a valid EU VAT number during checkout, the purchase will be zero-rated (no VAT charged). You can download your invoice from your receipt email or customer portal anytime.
Is this for me?
Looker Studio Masterclass is made for marketing and analytics practitioners (web analysts, Google Analytics experts, PPC specialists, data scientists, data analysts, digital marketers, SEO & SEM experts, email marketers, conversion optimization experts, etc.) who are looking to take their data analysis and visualization skills to the upper level.
The in-depth curriculum and step-by-step tutorials are designed to help you become a top Looker Studio expert!
______________
What happens after I enroll?
Upon you enrollment, you will receive an invitation to create your account in Looker Studio Masterclass. Within your account you can:
- Access the training materials
- Join the live events
- Participate in the community for Q&A and discussion.
- Once you finish the program, take the final exam and get certified.
______________
How and where do I get support with my questions and challenges?
You can ask your questions in the course community where you have direct access to get help from Siavash, other students, alumni, and experts in the course community.
Other questions?
Contact me on LinkedIn or email me at training@siavak.com
Team Discount
Transform your entire team into Looker Studio ninjas. Build in-house BI excellence that rivals any consultancy for a fraction of the cost.
Enroll your whole team and build a strong Looker Studio competency in-house. First team member will be full price, every additional member will pay half.
If you have a team of 15+ members,
please contact me for a custom offer.
Zero Risk. All Reward.
100% Satisfaction Guarantee.
I'm confident Looker Studio Masterclass will transform your capabilities. That's why I offer a straightforward guarantee:
Enroll today, dive into the materials and participate fully. If within 60 days you don't feel you're gaining practical skills that justify your investment, simply email me for a full refund. No hassles. No hard feelings.
“The Masterclass took my skills to a whole new level.
Using the knowledge I acquired, I transformed our client reporting process.
What used to be straightforward, basic reports are now detailed, tailored reports that provide far more meaningful insights to our clients.
I highly recommend it to anyone looking to improve their reporting capabilities!”
Davor Bjelokapic / CEO, Encore Media
“Data visualization is a challenging skill to teach… I'm fortunate to have learned from Siavash over the years. He would be my first choice to recommend to anyone who wants to learn Looker Studio and data visualization.”
Julian Juenemann
Founder, MeasureSchool.com
HALL OF FAME
〰️
HALL OF FAME 〰️
See who’s taken Looker Studio Masterclass
Since 2021, I’ve had the privilege of working with amazing professionals from different backgrounds and industries to help them hone their data visualization and Looker Studio skills…
Previous Cohorts: Private Groups
-

JJ Reynolds
Founder and Lead Instructor, VisionLabs
-

Ryan Levander
Analytics & Optimization Expert, Speaker, Growth Advisor
-

Julie Brade
Director of Measurement for MeasureU.com
-

Rob McConachie
Founder & Email Marketing Automation Expert, New Reality Media
-

Josh Lannan
CEO, Facebook & Google Ads Marketing Consultant at InfluenceLive Media
-

Fred Pike
Google Analytics & Tag Manager freak, Instructor for 5 CXL courses
-

Eddie Lee
CEO, Synergy Marketing Technology
-

Siobhan Solberg
Founder & Data Protection Consultant at Raze
-

Fernando Ortega
Senior Digital Analytics Consultant
-
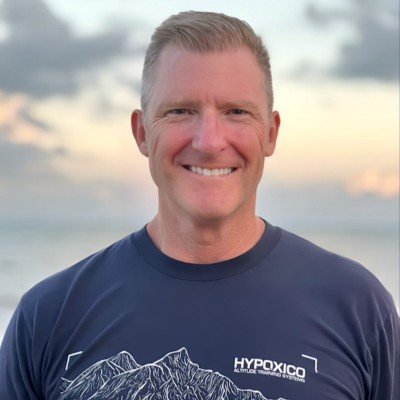
Scott Reid
Chief Optimizer, Podcast Host, CEO at eCommerce Optimizers
-

Jennifer Grayeb
Looker Studio Instructor, Founder & CEO at Nimble Co.
-

Robert Petkovic
Senior Analytics Consultant
-

Dino Oreski
Digital Marketing Consultant
-

John Smutniak
Data + AI Governance Auditor
-

Natasha Vorompiova
Capacity Architect
-

Brad Imming
Certified Measurement Marketer
-

Irene Portelli
Impact Project Manager, Social Enterprise
-

Tammy Martin
Fractional CMO, eCommerce Digital Marketing Specialist
“Siavash was able to respond to my hyper-specific Looker Studio questions, and explain the theory behind them in a kind and loving way. There was no tutorial or Google search that could provide a response like that.”
JJ Reynolds
Founder, Measurement Ninja, and Lead INstructor at VisionLabs
“It was amazing to meet such intelligent agency owners - people from all walks of life - who wanted to hone their skills and their business. One of my cohort members just launched her own course on CXL. That's incredible!”
Fred Pike
CXL Instructor, MeasureU Mentor,
Managing Director and Web Analytics Lead at Northwoods
“This course helped me structure and polish my knowledge. It provides a well-rounded curriculum that covers everything from the fundamentals to advanced techniques.
I want to highlight Siavash's exceptional support during and after the course. We became part of a strong and supportive community where members can seek help, share insights, and continuously update their skills.”
Mike Kuzmin
Freelance Digital Analyst, metriqs.digital
You'll learn something useful in EVERY session!
“This course is not only about how the tool works, but also about the career in dataviz, the use for analysis or reporting for your clients, and many many small tips and tricks that you'll be wondering around when using Looker Studio, and now finally is revealed!!”
Guio Gonzalez
Digital Marketing Analyst, Guiometrics
“Next-level Training! My experience with Looker Studio was already extensive, yet I would frequently run into issues I either couldn't explain or sort out.
Throughout Siavash's Masterclass, I had a bunch of "aha" moments that helped refine my work and take my reporting skills up several levels.
I learned how to create a predictive modelling dashboard… which became an indispensable tool for setting my institution's marketing budget.
In addition to the high quality course content, Siavash is a master at teaching complex concepts. He's personable and generous with sharing both his time and expertise. Highly recommended.”
Alan Etkin
Senior Analyst, British Columbia Institute of Technology
“I must say that was the best coverage of this topic that I’ve come across. Loved the use cases and just using this for search queries alone is really worth it.”
Ryan Levander
Measurement, SEO, and CRO Expert at Rednavel Consulting
“I'm only 26 mins into the lesson and so glad I joined this program. Gold already!!
I’m seriously geeking out over this stuff. I had no idea any of this was possible, this course is insane value!!”
Jennifer Grayeb
Agency Owner, Measurement Expert, Looker Studio Instructor at TheNimble Co.
"I've taken several courses with Siavash, and the Looker Studio Masterclass truly transformed how I work with data. His technical knowledge and teaching style are outstanding, clear, structured, and inspiring. If you want to take your Looker Studio skills to the highest level, I couldn't recommend it more."
Fernando Ortega
Senior Digital Analytics Consultant
2024, Public Cohort
some of our 800+ students and ceritified experts…
-

Amy Hebdon
Managing Director, Paid Search Magic
-

Mike Kuzmin
Freelance Digital Analyst
-

Brooke Dubinsky
Data Visualization Specialist
-

Octavio Carneiro Azevedo
Senior Digital Analytics Specialist
-

Luis Cardozo
Freelance Looker Studio Specialist
-

Rebecca Quigley
Web Solutions Analyst, University of Wisconsin
-

Marcie Nido
Digital Marketing Manager
-

Scott Dudley
AI-Powered Business Intelligence Consultant
-

Carolyn James
Web Analytics Consultant
-

Apurv Sonani
Digital Marketing Specialist, OfficeMax
-

Raphaël Sabatier
Lead Paid Media Manager, JobCloud
-

Agneta Borgström
Digital Analytics Expert
-

Anna Rozmus
Web Project Manager
-

Marco Bonvento
Marketing Manager & Data Analyst
-

Nikola Švejdová
PPC Specialist
-

Krystian Kubrak
Senior SEM Specialist
-

David Lelievre
Marketing Data Analyst
-

Stephanie Cona
Digital Content Manager at the University of Tennessee at Chattanooga
-

Bob Kahns
Associate Director, Lockhern Digital
-

Jakub Niżniowski
Digital Analyst
“Looker Studio Masterclass has helped us leverage our dashboard usage and build more advanced reports, even for complex data visualization.”
Christian Nickol
Data Analytics Manager, Becklyn GmbH
“You'll learn things that would take years to learn by trial and error. Siavash goes into a great deal of detail about each topic…[and] you will see how he thinks about solving a problem.
It is not a course where you can just listen and coast — you will need to do your homework to cement the learning. I am much more confident about using functions and solving aggregation issues.”
Carolyn James
Web Analytics Consultant, Website Insights
“I found the entire course to be valuable, [but] the modules on String Manipulation, Matching, RegEx, and Grouping & Categorising Data were particularly insightful… [and] provided me with practical techniques and knowledge that I was able to immediately apply to my work.
I would highly recommend this masterclass to anyone looking to learn how to use Looker Studio or to improve their skills.”
Georgia Sloan
Digital Analytics Executive, Glowmetrics
"Taking this course has reinforced my confidence in designing dashboards that effectively serve their target audience. I take great pride in knowing that my dashboards are used across our organization and that they improve efficiency and enable more informed strategic decisions."
Ananya Worley
Senior Data Analyst at Encyclopaedia Britannica







.png)


.png)
















































